Selenium 无头浏览器模式
无头浏览器模式(Headless Mode)是指在没有图形用户界面(GUI)的情况下运行浏览器,换句话说,浏览器在后台运行,不会弹出可见的窗口。
无头浏览器模式通常用于自动化测试、网页抓取、性能测试等场景,因为它可以节省系统资源,并且在没有显示器的服务器上也能正常运行。
启用无头模式:通过
ChromeOptions或FirefoxOptions添加--headless参数。优化设置:禁用 GPU 加速、设置窗口大小等。
验证无头模式:通过打印页面标题或截图验证脚本运行结果。
为什么使用无头浏览器模式?
- 节省资源:无头模式不需要渲染图形界面,因此可以节省 CPU 和内存资源。
- 提高速度:由于不需要加载和渲染图形界面,无头模式通常比普通模式更快。
- 适合自动化:在自动化测试和网页抓取中,无头模式可以避免干扰,并且可以在没有显示器的服务器上运行。
- 便于调试:在某些情况下,无头模式可以帮助开发者更快地调试和定位问题。
Selenium 中的无头浏览器模式
设置 Chrome 无头模式
在 Selenium 中,你可以通过 ChromeOptions 类来设置 Chrome 浏览器的无头模式。以下是一个简单的示例:
实例
from selenium.webdriver.chrome.service import Service
from selenium.webdriver.common.by import By
from selenium.webdriver.chrome.options import Options
# 设置 Chrome 无头模式
chrome_options = Options()
chrome_options.add_argument("--headless") # 启用无头模式
chrome_options.add_argument("--disable-gpu") # 禁用 GPU 加速
# 创建 WebDriver 实例
driver = webdriver.Chrome(service=Service('/path/to/chromedriver'), options=chrome_options)
# 打开网页
driver.get("https://www.baidu.com")
# 打印网页标题
print(driver.title)
# 关闭浏览器
driver.quit()
设置 Firefox 无头模式
对于 Firefox 浏览器,你可以使用 FirefoxOptions 类来设置无头模式。以下是一个示例:
实例
from selenium.webdriver.firefox.service import Service
from selenium.webdriver.firefox.options import Options
# 设置 Firefox 无头模式
firefox_options = Options()
firefox_options.add_argument("--headless") # 启用无头模式
# 创建 WebDriver 实例
driver = webdriver.Firefox(service=Service('/path/to/geckodriver'), options=firefox_options)
# 打开网页
driver.get("https://www.example.com")
# 打印网页标题
print(driver.title)
# 关闭浏览器
driver.quit()
设置 Edge 无头模式
对于 Edge 浏览器,你可以使用 EdgeOptions 类来设置无头模式。以下是一个示例:
实例
from selenium.webdriver.edge.service import Service
from selenium.webdriver.edge.options import Options
# 设置 Edge 无头模式
edge_options = Options()
edge_options.add_argument("--headless") # 启用无头模式
# 创建 WebDriver 实例
driver = webdriver.Edge(service=Service('/path/to/msedgedriver'), options=edge_options)
# 打开网页
driver.get("https://www.example.com")
# 打印网页标题
print(driver.title)
# 关闭浏览器
driver.quit()
无头模式下的常见问题及解决方案
页面加载不完全
在无头模式下,有时页面可能加载不完全,导致元素无法找到。可以通过以下方式解决:
- 增加等待时间:使用
WebDriverWait显式等待元素加载完成。 - 调整窗口大小:有时页面元素的位置和大小会根据窗口大小变化,可以通过
driver.set_window_size(width, height)设置窗口大小。
截图和日志
在无头模式下,你可能需要截图或记录日志来调试问题。可以使用以下方法:
- 截图:使用
driver.save_screenshot('screenshot.png')保存当前页面的截图。 - 日志:通过
driver.get_log('browser')获取浏览器日志。
无头浏览器模式是 Selenium 自动化测试和网页抓取中的一个强大工具。通过简单的设置,你可以在没有图形界面的情况下运行浏览器,节省资源并提高效率。无论是 Chrome、Firefox 还是 Edge,Selenium4 都提供了简单的方法来启用无头模式。
以下是如何在无头模式下使用 Selenium 截取百度首页(www.baidu.com)的完整代码示例。
代码中启用了 Chrome 浏览器的无头模式,并截取页面截图保存为文件。
实例
from selenium import webdriver
from selenium.webdriver.chrome.service import Service as ChromeService
from selenium.webdriver.chrome.options import Options
from selenium.webdriver.common.by import By
# 配置 Chrome 选项
chrome_options = Options()
chrome_options.add_argument("--headless") # 启用无头模式
chrome_options.add_argument("--disable-gpu") # 禁用 GPU 加速
chrome_options.add_argument("--window-size=1920,1080") # 设置窗口大小
# 设置正确的驱动路径
service = ChromeService(executable_path="./chromedriver-mac-arm64/chromedriver")
driver = webdriver.Chrome(service=service, options=chrome_options)
try:
# 打开百度首页
driver.get("https://www.baidu.com")
# 等待页面加载完成
time.sleep(2) # 可以根据需要调整等待时间
# 强制停止页面加载
driver.execute_script("window.stop();")
# 打印页面标题
print("页面标题:", driver.title)
# 截取页面截图并保存
screenshot_path = "baidu_screenshot.png"
driver.save_screenshot(screenshot_path)
print(f"截图已保存到: {screenshot_path}")
finally:
# 关闭浏览器
driver.quit()
执行成功后,会输出:
页面标题: 百度一下,你就知道 截图已保存到: baidu_screenshot.png
打开当前目录会看到 baidu_screenshot.png 文件,打开如下所示:
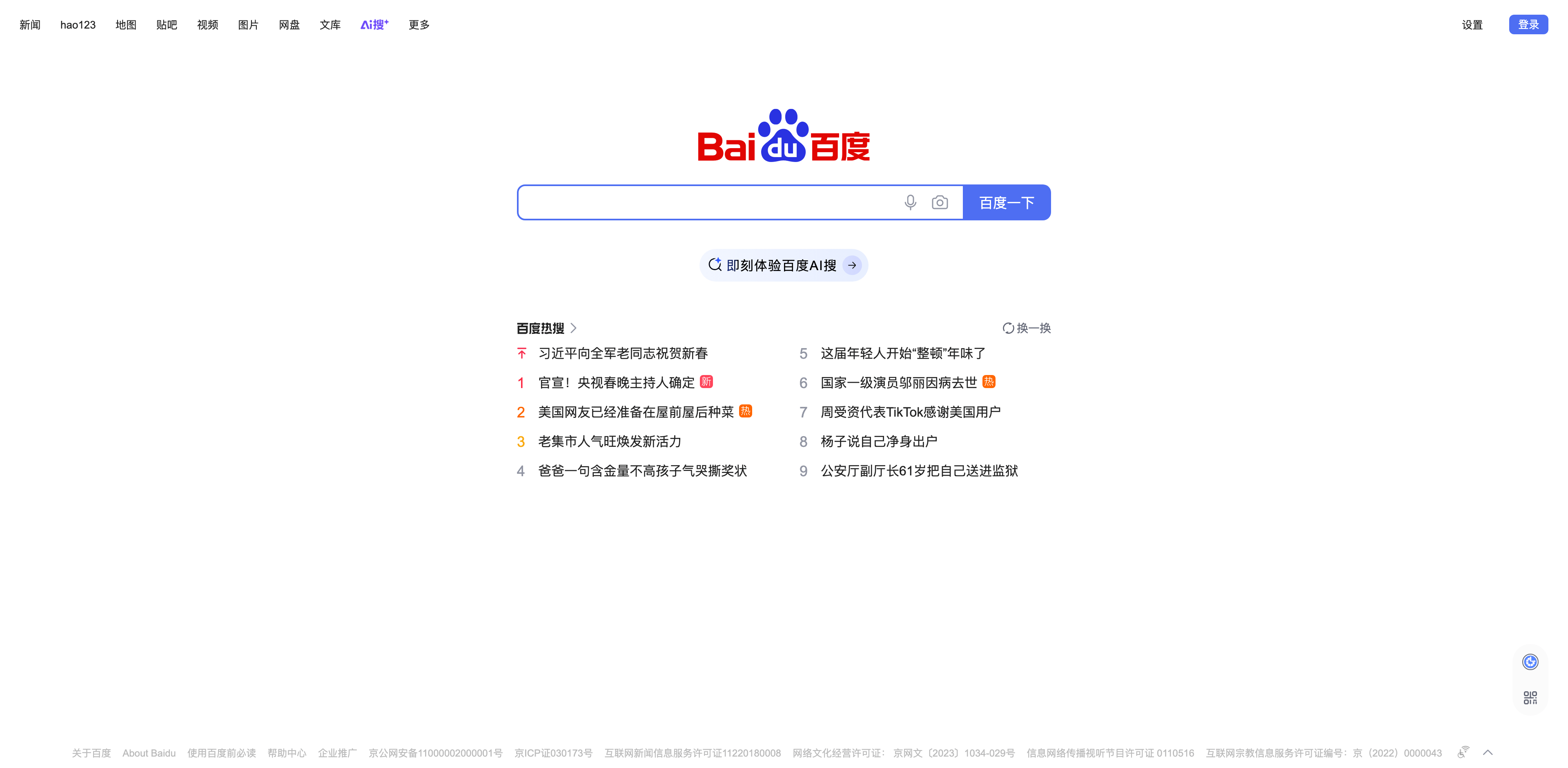

点我分享笔记