Cursor 界面介绍
Cursor 编辑器是一款功能强大且用户友好的代码编辑器,特别适合初学者和中级开发者使用。
本文将详细介绍 Cursor 编辑器的界面,帮助你快速上手并充分利用其功能。
1、主界面概览
Cursor 编辑器的主界面设计简洁直观,主要由以下几个部分组成:
- 菜单栏:位于窗口的顶部,包含文件、编辑、视图、运行、工具和帮助等菜单项。
- 侧边栏:位于窗口的左侧,通常显示项目文件结构、搜索、版本控制等功能。
- 编辑区:位于窗口的中央,是编写和编辑代码的主要区域。
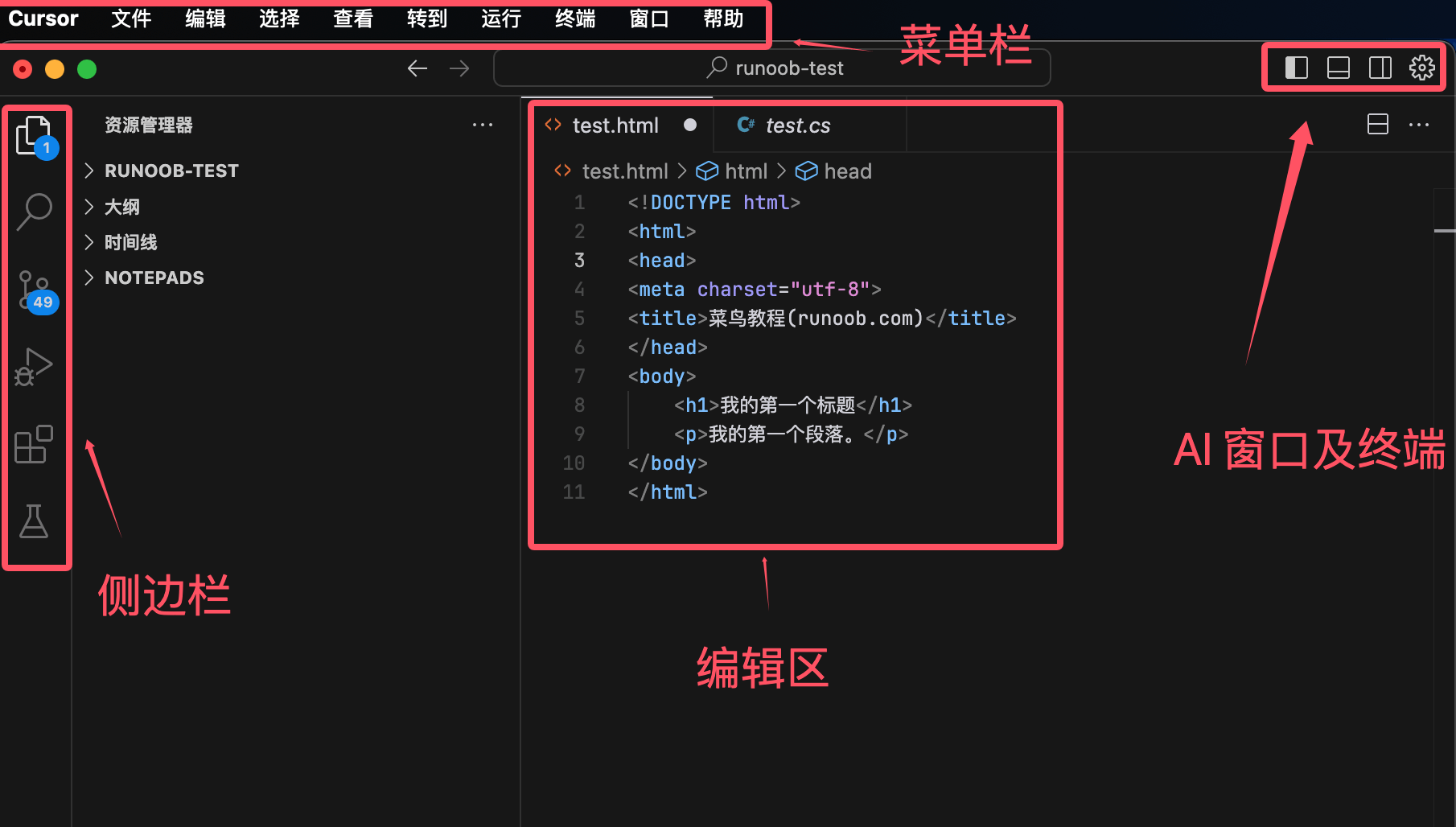
2、菜单栏详解
2.1 文件菜单
- 新建文件:创建一个新的代码文件。
- 打开文件:打开一个已存在的代码文件。
- 保存文件:保存当前编辑的文件。
- 另存为:将当前文件另存为一个新文件。
- 关闭文件:关闭当前打开的文件。
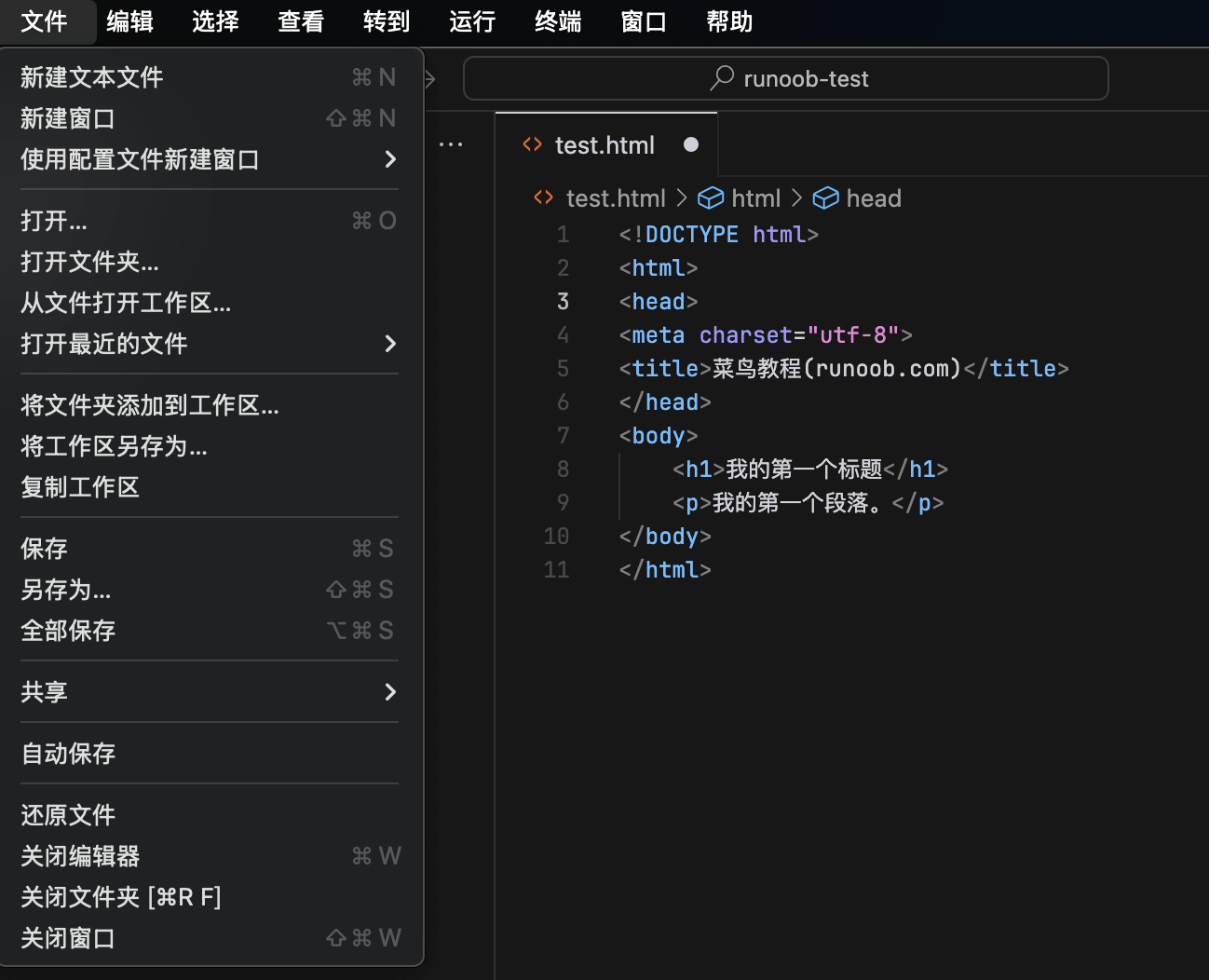
2.2 编辑菜单
主要功能:
- 撤销:撤销上一次的编辑操作。
- 重做:重做上一次撤销的操作。
- 剪切:剪切选中的文本。
- 复制:复制选中的文本。
- 粘贴:粘贴剪贴板中的内容。
- 查找:在当前文件中查找指定的文本。
- 替换:在当前文件中查找并替换指定的文本。
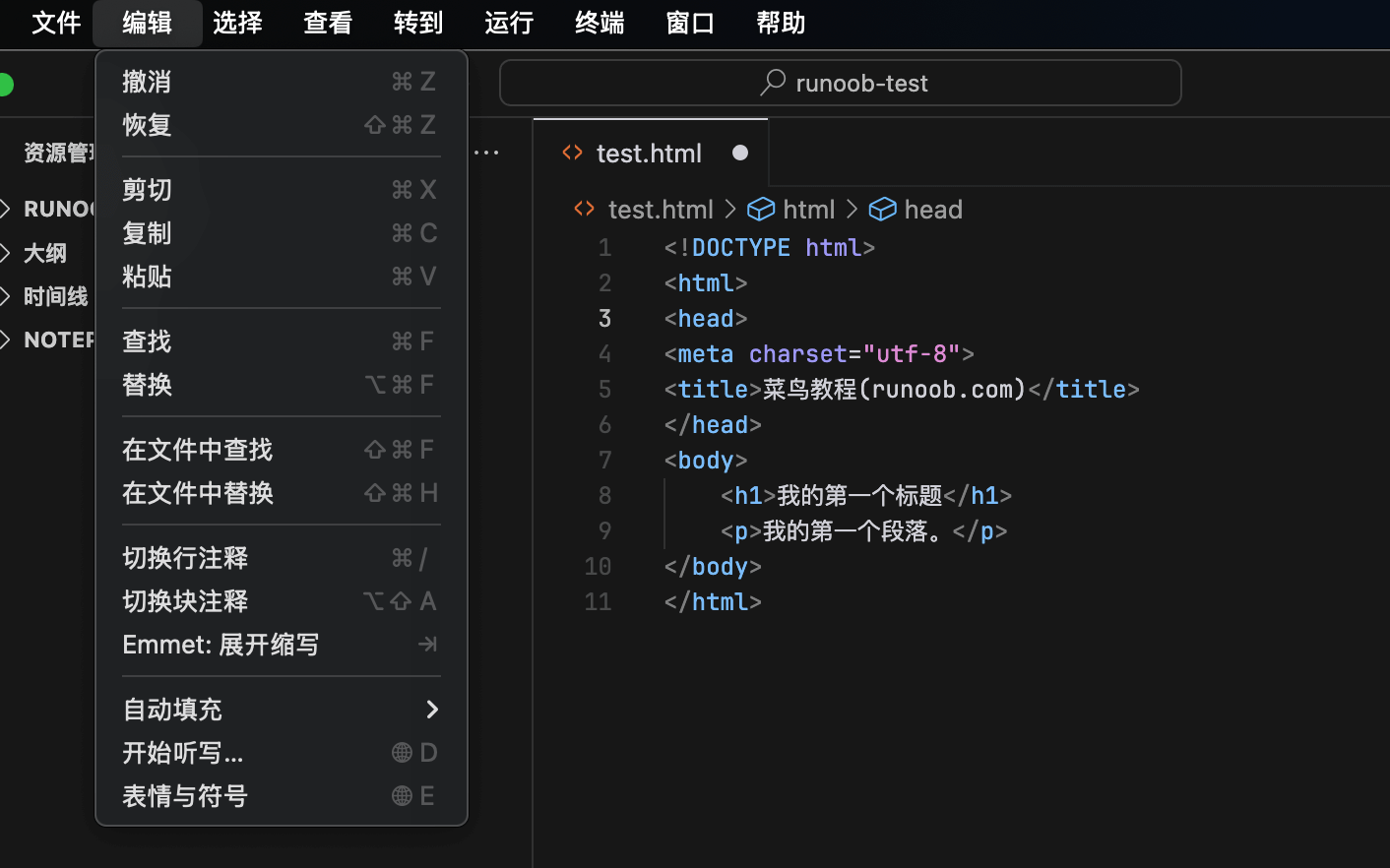
2.3 窗口/视图菜单
- 放大:放大编辑区的字体。
- 缩小:缩小编辑区的字体。
- 重置缩放:将编辑区的字体大小恢复到默认值。
- 全屏:将编辑器切换到全屏模式。
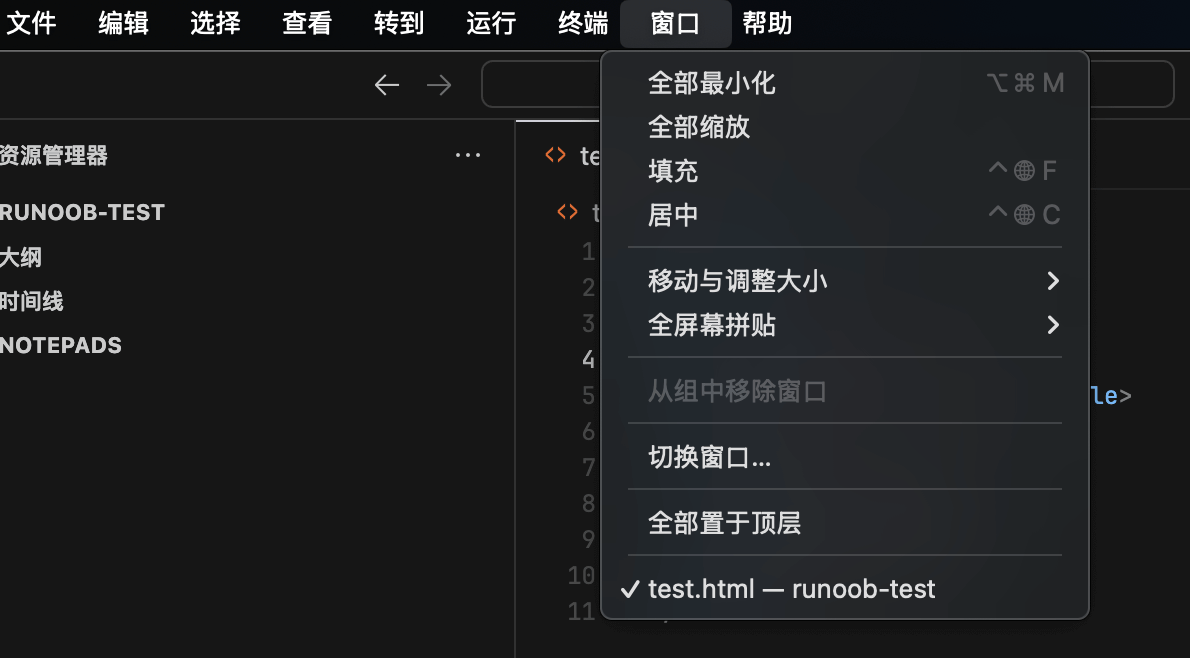
2.4 运行菜单
主要功能:
- 运行:运行当前编辑的代码。
- 调试:启动调试模式,逐步执行代码并查看变量值。
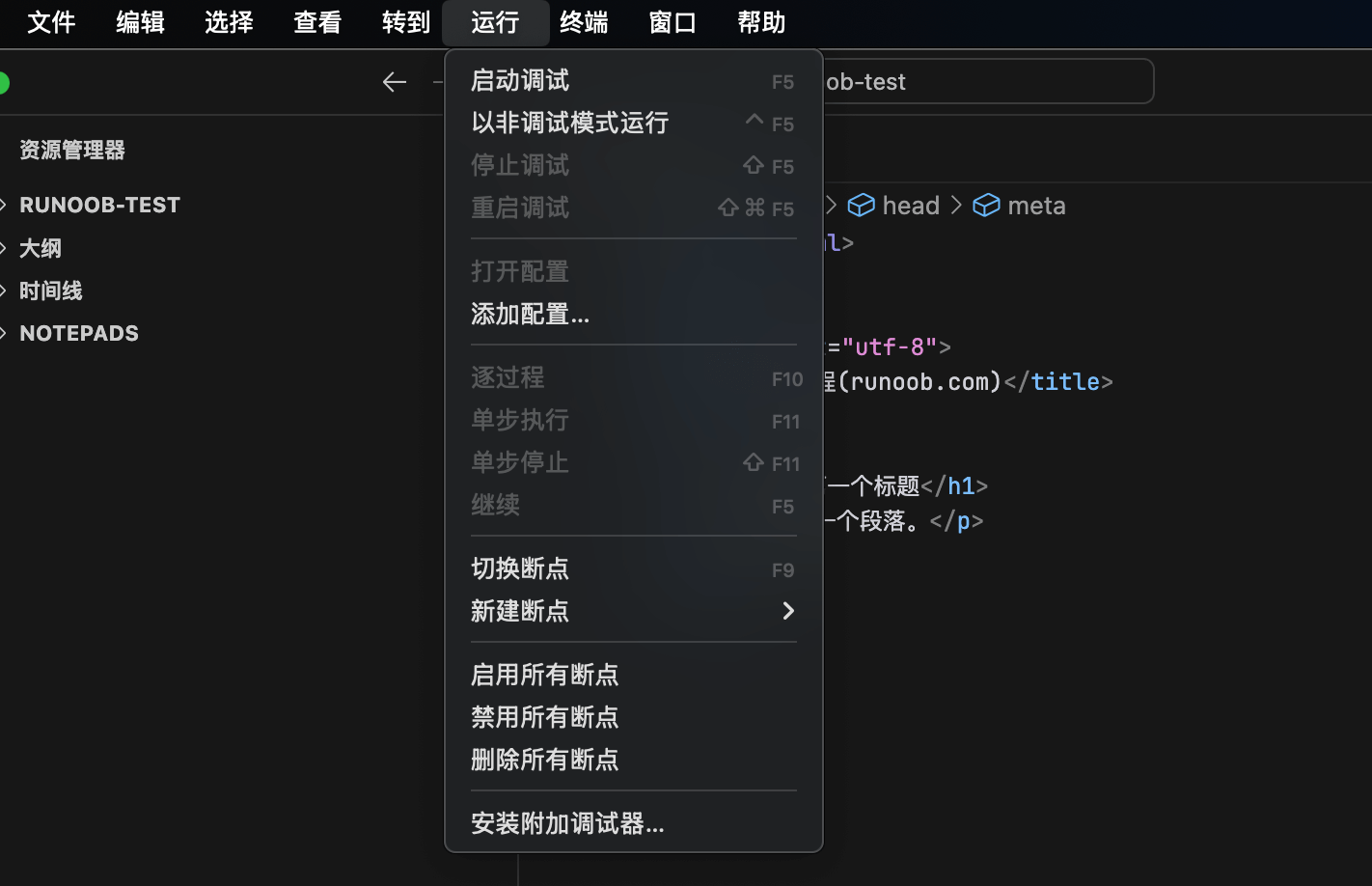
2.4 查看菜单
主要功能:
- 命令面板:打开命令面板。
- 外观:设置各种外观视图的显示与隐藏。
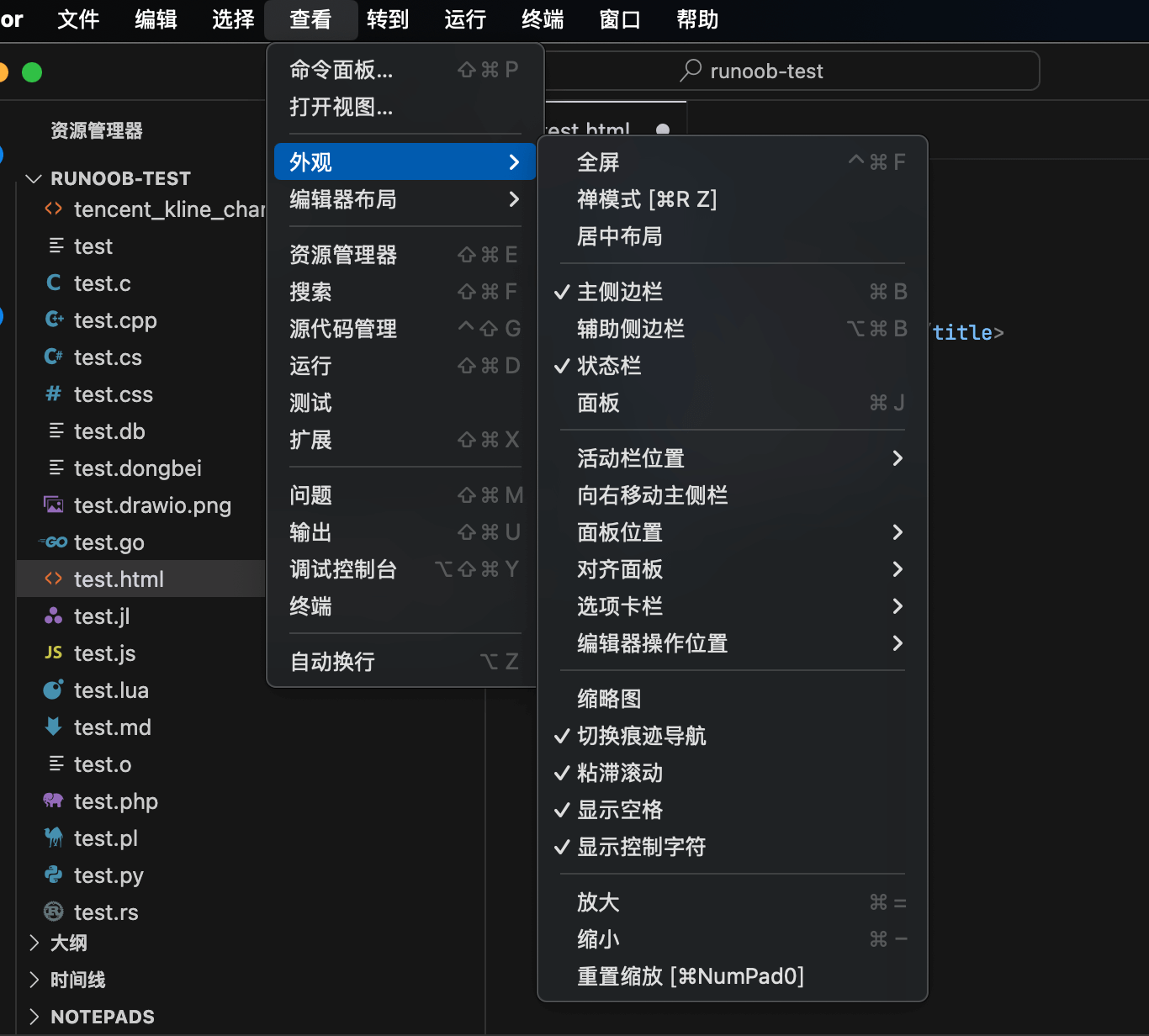
3、侧边栏详解
侧边栏是 Cursor 编辑器的一个重要组成部分,提供了多种功能:
- 命令面板:打开命令面板。
- 外观:显示各种功能面板,比如状态栏。
- 编辑布局:设置编辑器的布局方式。
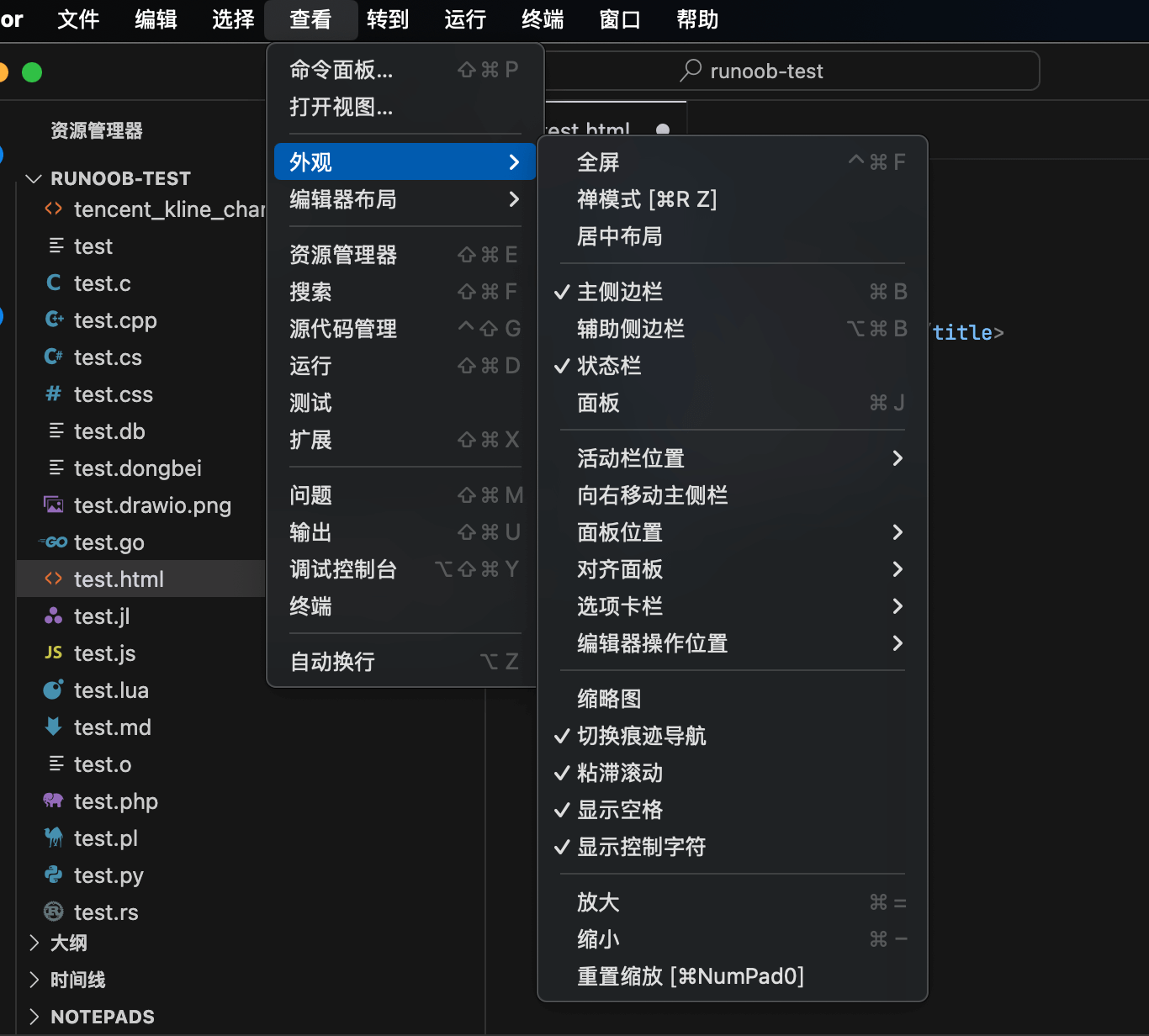
默认情况下,Cursor 的活动栏是水平放置的,这是为了节省空间,方便集成聊天功能。
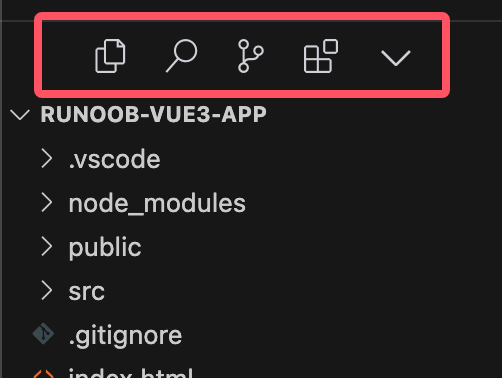
如果您更喜欢传统的垂直活动栏,可以按照以下步骤调整:
打开 Cursor 设置。
搜索并找到 workbench.activityBar.orientation,将其值改为 vertical。
重启 Cursor 即可生效。
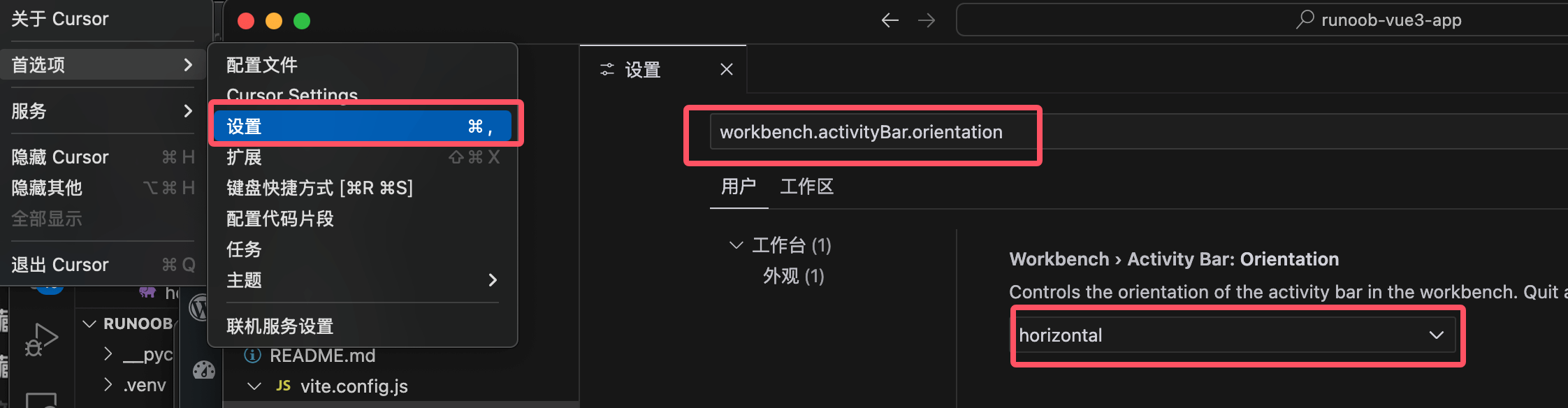
改为 vertical 后重启效果:
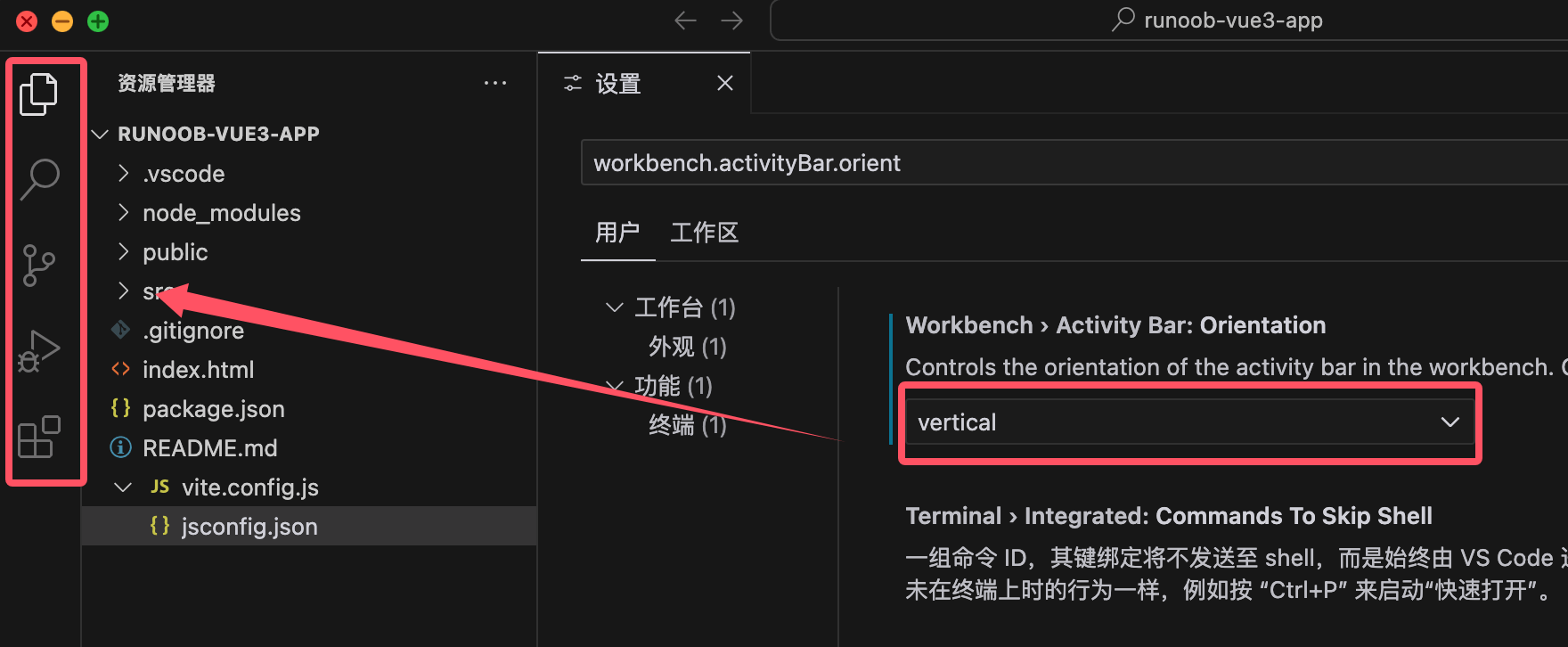
4、编辑区详解
编辑区是编写和编辑代码的主要区域,具有以下特点:
- 语法高亮:根据代码的语法结构,使用不同的颜色高亮显示代码,提高代码的可读性。
- 自动补全:在输入代码时,编辑器会自动提示可能的代码补全选项,提高编码效率。
- 代码折叠:可以折叠代码块,方便用户查看和编辑大型代码文件。
- 多光标编辑:支持同时编辑多个光标位置,方便批量修改代码。
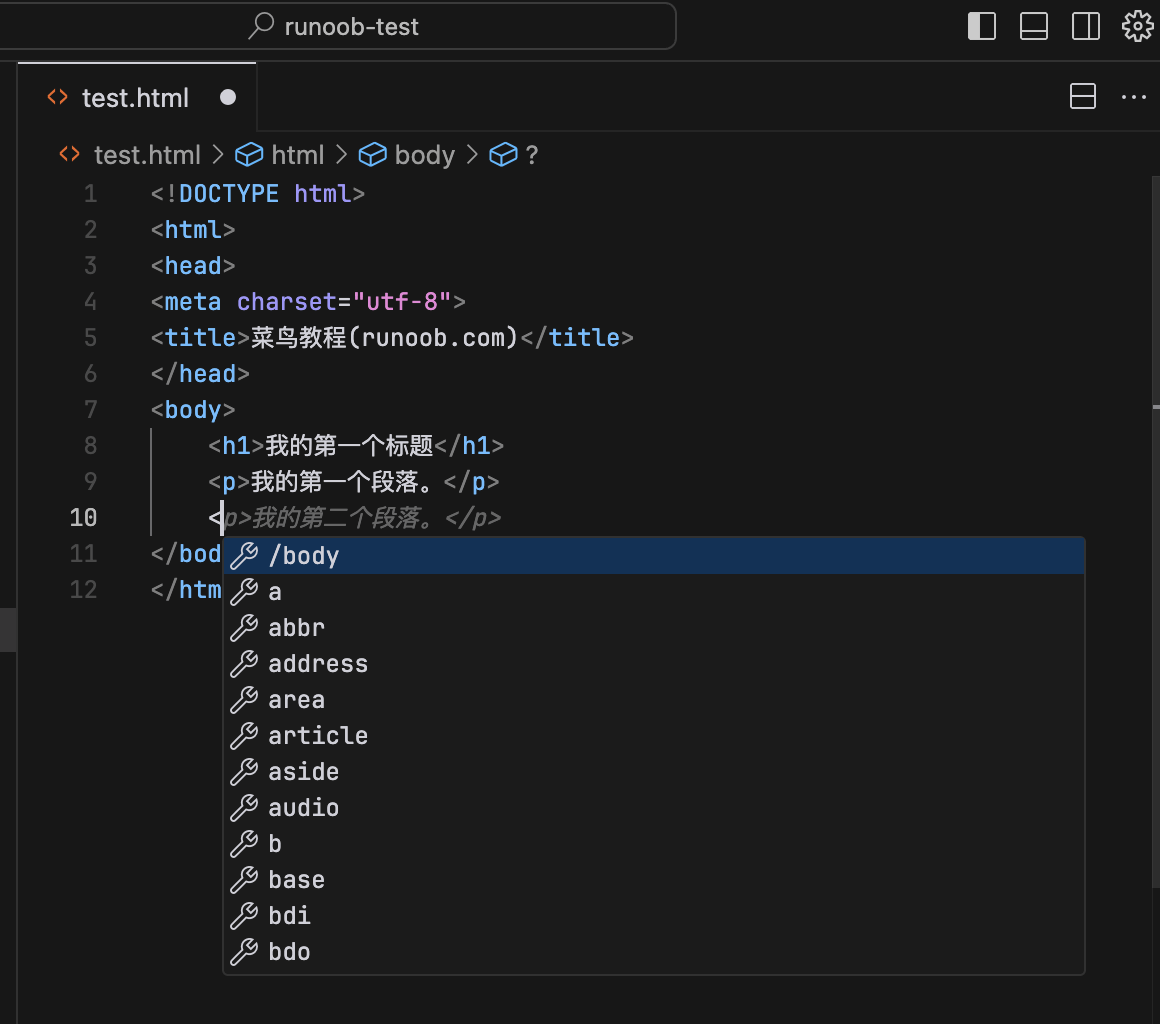
5、状态栏详解
状态栏位于窗口的底部,显示当前文件的状态信息,包括:
- 行号和列号:显示当前光标所在的行号和列号。
- 编码格式:显示当前文件的编码格式,如 UTF-8。
- 文件类型:显示当前文件的类型,如 Python、JavaScript 等。
- Git 状态:显示当前文件的 Git 状态,如已修改、已提交等。


点我分享笔记