Java 开发环境配置
在本章节中我们将为大家介绍如何搭建Java开发环境。
window系统安装java
下载JDK
首先我们需要下载 java 开发工具包 JDK,下载地址:https://www.oracle.com/java/technologies/downloads/,在下载页面中根据自己的系统选择对应的版本,本文以 Window 64位系统为例:
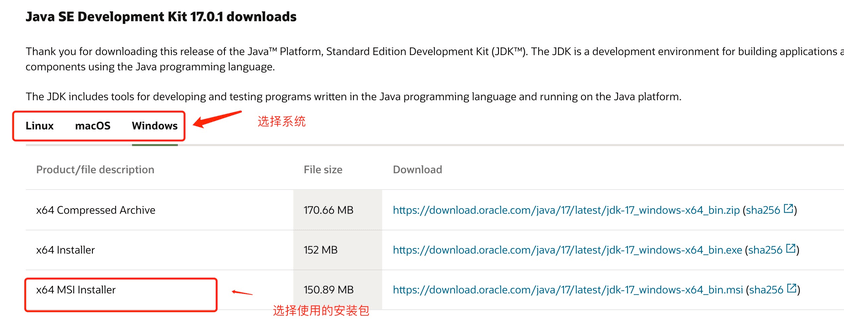
下载后 JDK 的安装根据提示进行,还有安装 JDK 的时候也会安装 JRE,一并安装就可以了。
安装JDK,安装过程中可以自定义安装目录等信息,例如我们选择安装目录为 C:\Program Files (x86)\Java\jdk1.8.0_91。
配置环境变量
1.安装完成后,右击"我的电脑",点击"属性",选择"高级系统设置";

2.选择"高级"选项卡,点击"环境变量";

然后就会出现如下图所示的画面:
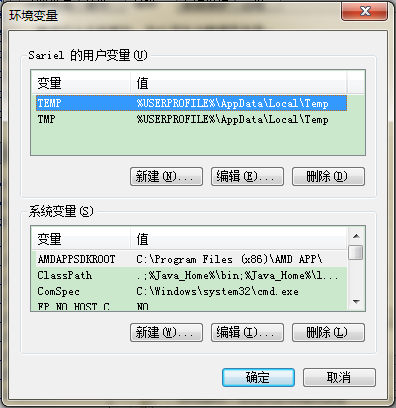
在 "系统变量" 中设置 3 项属性,JAVA_HOME、PATH、CLASSPATH(大小写无所谓),若已存在则点击"编辑",不存在则点击"新建"。
注意:如果使用 1.5 以上版本的 JDK,不用设置 CLASSPATH 环境变量,也可以正常编译和运行 Java 程序。
变量设置参数如下:
- 变量名:JAVA_HOME
- 变量值:C:\Program Files (x86)\Java\jdk1.8.0_91 // 要根据自己的实际路径配置
- 变量名:CLASSPATH
- 变量值:.;%JAVA_HOME%\lib\dt.jar;%JAVA_HOME%\lib\tools.jar; //记得前面有个"."
- 变量名:Path
- 变量值:%JAVA_HOME%\bin;%JAVA_HOME%\jre\bin;
JAVA_HOME 设置

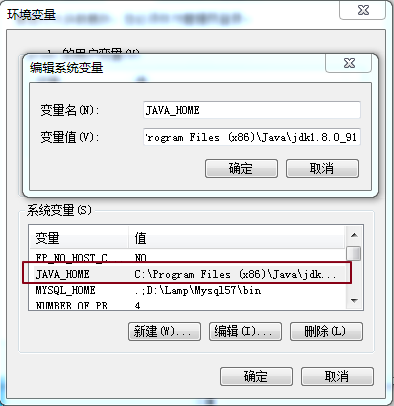
PATH设置

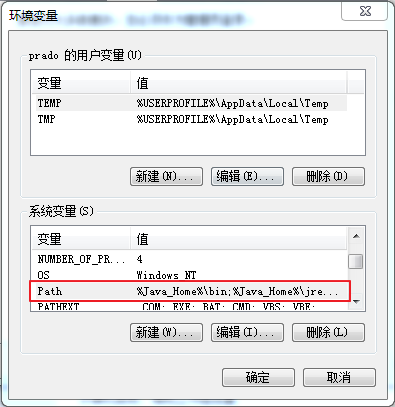
注意:在 Windows10 中,Path 变量里是分条显示的,我们需要将 %JAVA_HOME%\bin;%JAVA_HOME%\jre\bin; 分开添加,否则无法识别:
%JAVA_HOME%\bin; %JAVA_HOME%\jre\bin;
更多内容可参考:Windows 10 配置Java 环境变量
CLASSPATH 设置

这是 Java 的环境配置,配置完成后,你可以启动 Eclipse 来编写代码,它会自动完成java环境的配置。
测试JDK是否安装成功
1、"开始"->"运行",键入"cmd";
2、键入命令: java -version、java、javac 几个命令,出现以下信息,说明环境变量配置成功;

Linux,UNIX,Solaris,FreeBSD环境变量设置
环境变量PATH应该设定为指向Java二进制文件安装的位置。如果设置遇到困难,请参考shell文档。
例如,假设你使用bash作为shell,你可以把下面的内容添加到你的 .bashrc文件结尾: export PATH=/path/to/java:$PATH
流行 Java 开发工具
正所谓工欲善其事必先利其器,我们在开发 Java 语言过程中同样需要一款不错的开发工具,目前市场上的 IDE 很多,本文为大家推荐以下下几款 Java 开发工具:
JetBrains 的 IDEA, 现在很多人开始使用了,功能很强大,下载地址:https://www.jetbrains.com/idea/download/
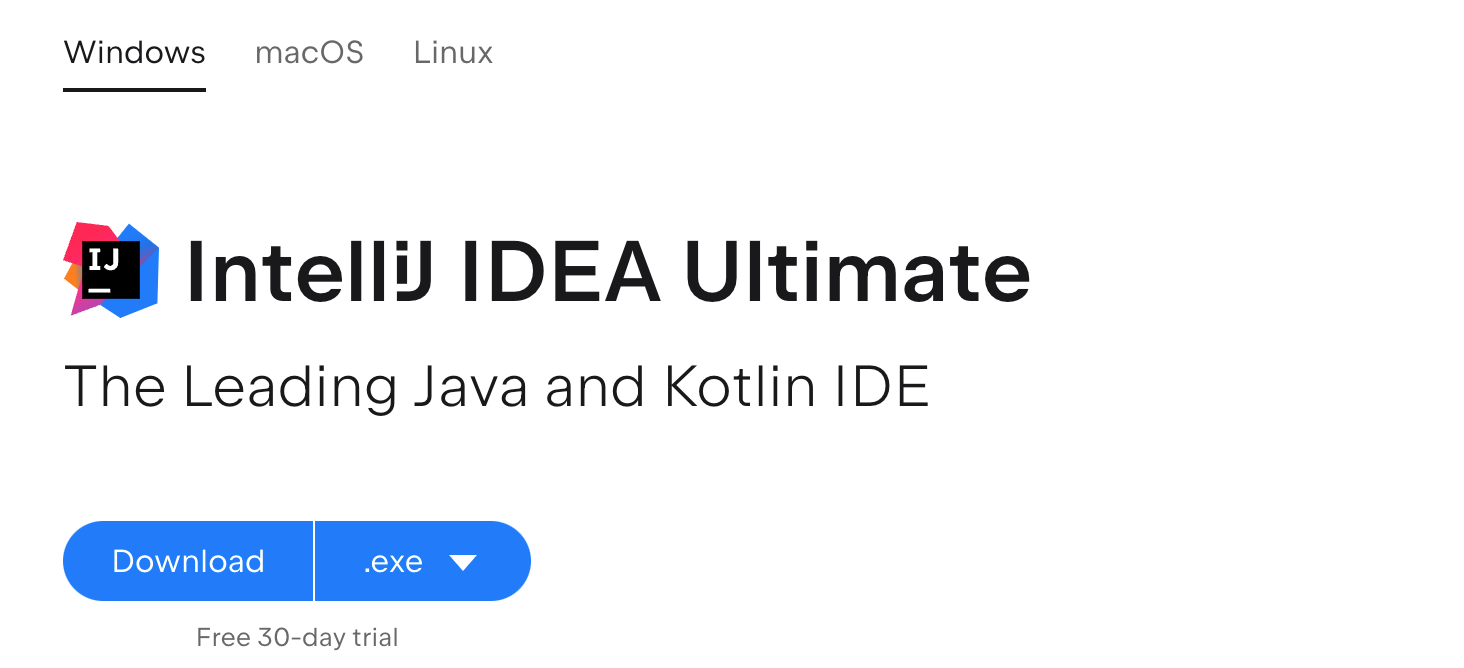
VSCode : VSCode(全称:Visual Studio Code)是一款由微软开发且跨平台的免费源代码编辑器。
下载地址:https://code.visualstudio.com/
安装教程: https://www.runoob.com/w3cnote/vscode-tutorial.html
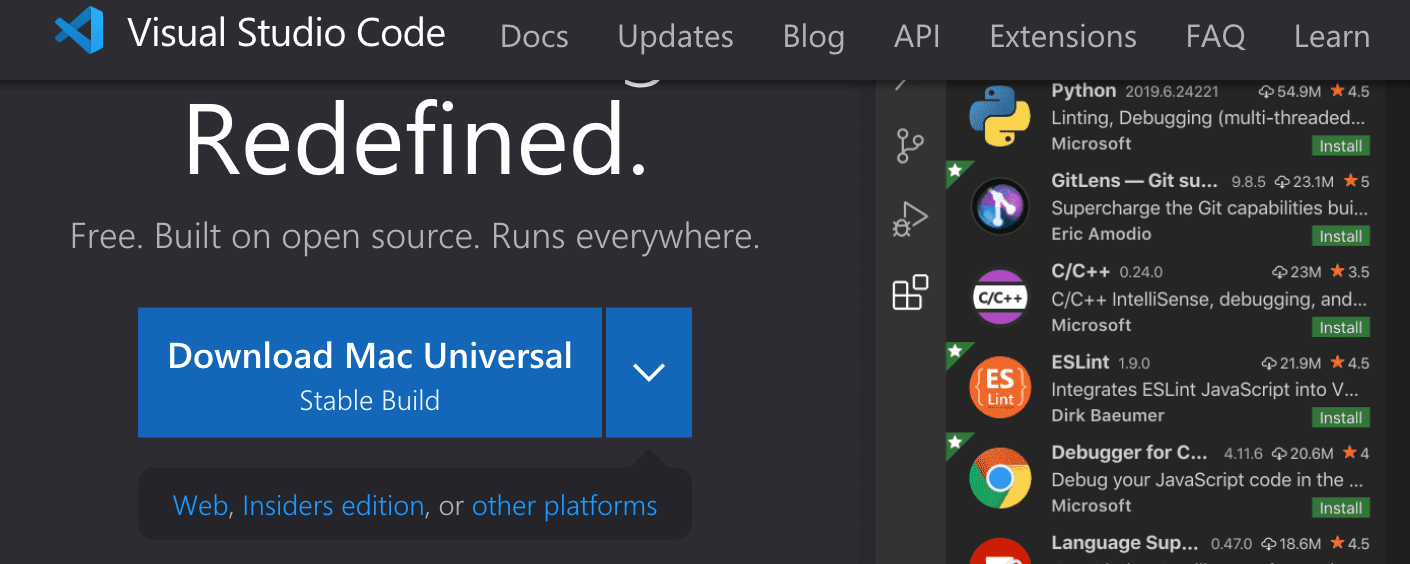
Netbeans:开源免费的 Java IDE,下载地址: https://www.netbeans.org/index.html
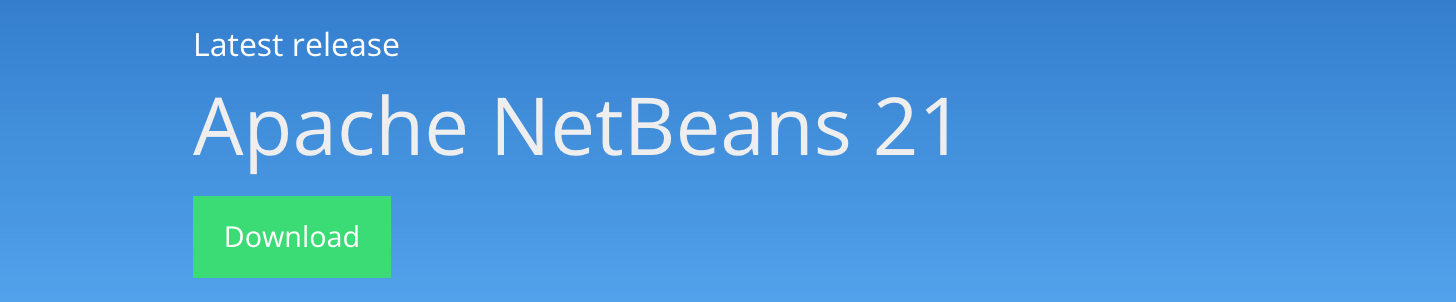
Eclipse:另一个免费开源的 Java IDE,下载地址: https://www.eclipse.org/downloads/packages/
选择 Eclipse IDE for Java Developers:

使用 IntelliJ IDEA创建第一个 Java 应用
- 1、启动 IntelliJ IDEA。
- 2、在欢迎屏幕中单击"新建项目"。
- 3、在"新建项目"向导中,从左侧列表中选择"Java"。
- 4、为项目命名(例如 HelloWorld)并根据需要更改默认位置。
- 5、在本教程中,我们不会使用版本控制系统,因此请禁用"创建 Git 存储库"选项。
- 6、确保在构建系统中选择了 IntelliJ。
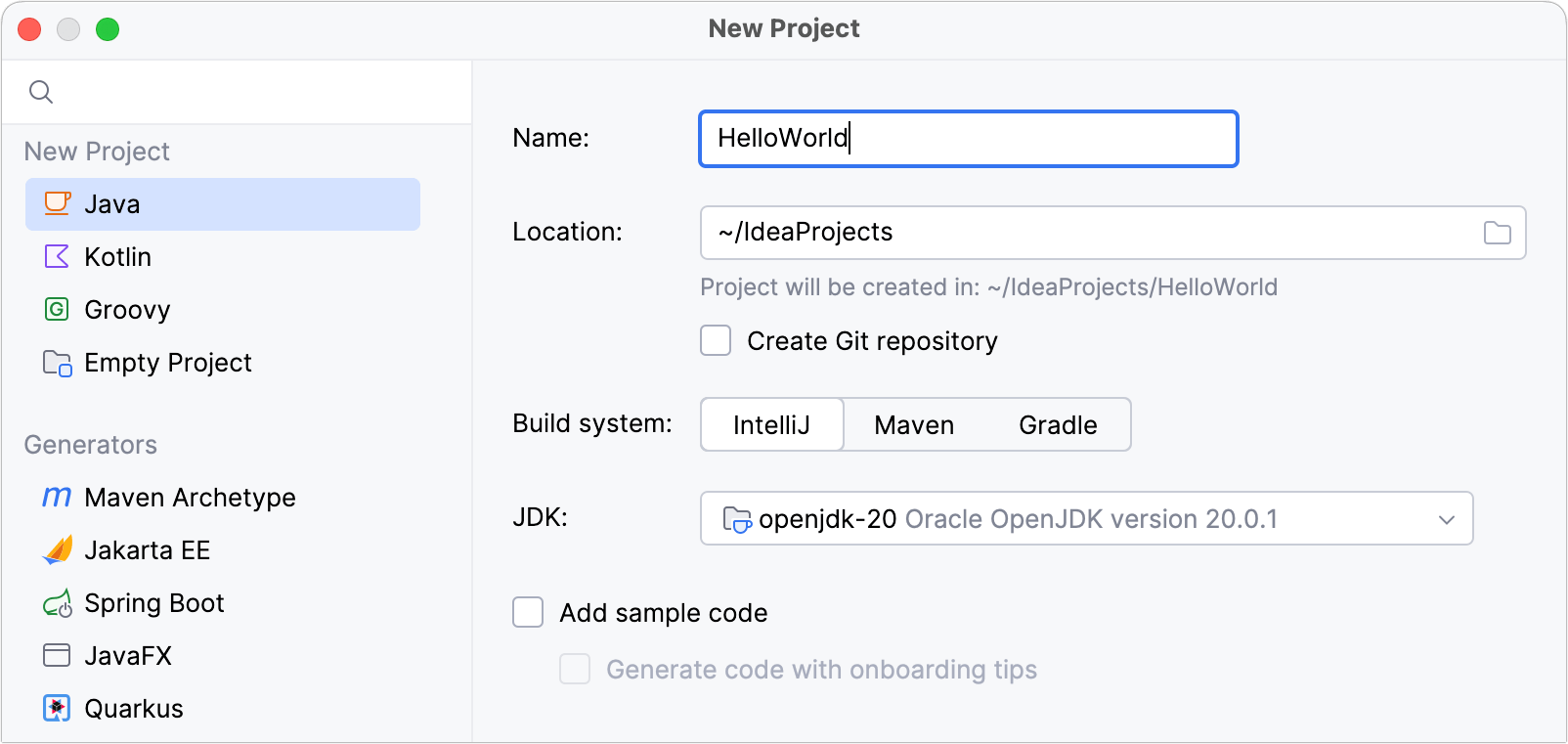
要在 IntelliJ IDEA 中开发 Java 应用程序,您需要 Java SDK (JDK)。
如果 IntelliJ IDEA 中已定义所需的 JDK,请从 JDK 列表中选择它。
如果您的计算机上安装了 JDK,但未在 IDE 中定义,请选择"添加 JDK"并指定 JDK 主目录的路径(例如,/Library/Java/JavaVirtualMachines/jdk-20.0.1.jdk)。
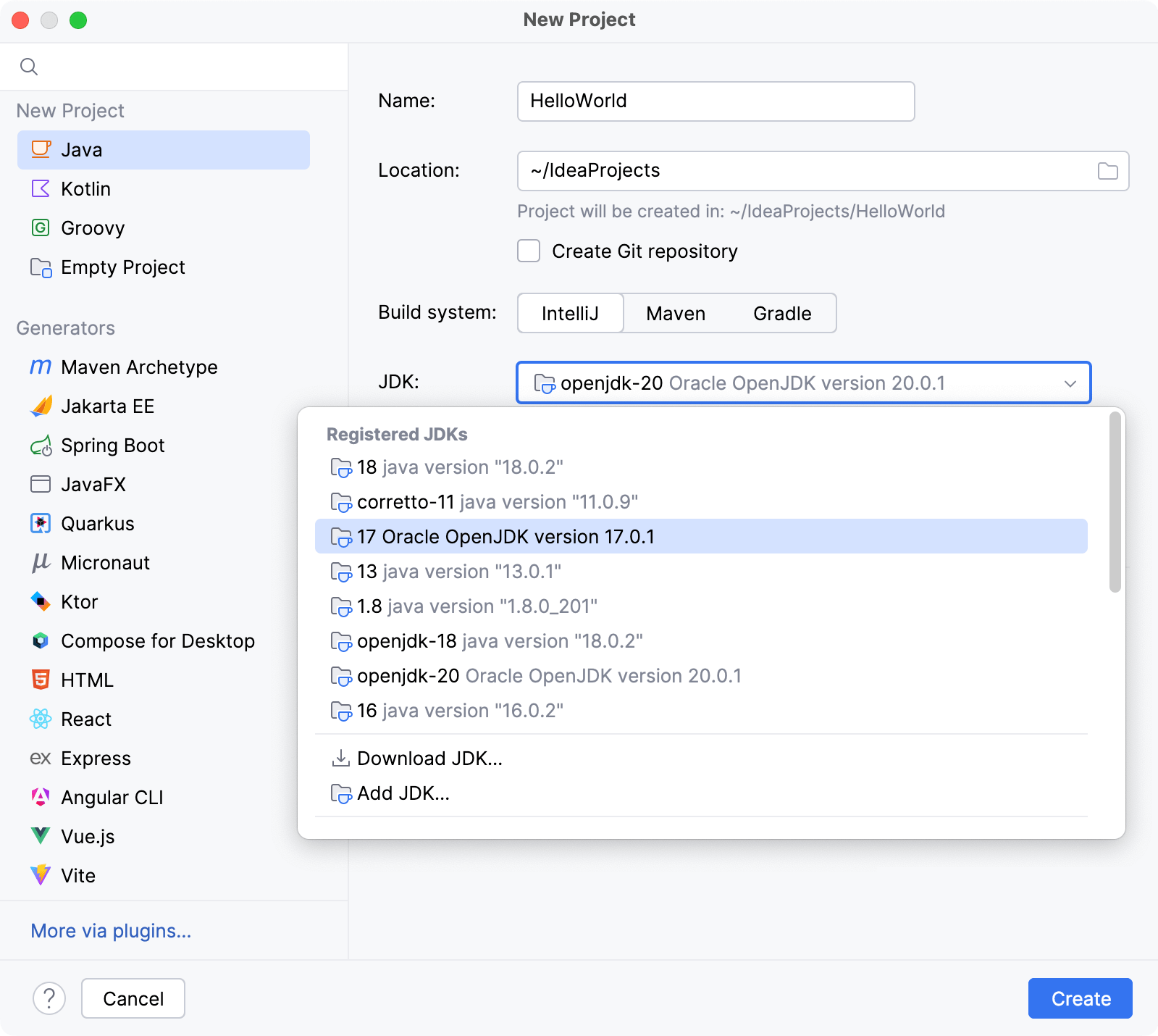
创建包和类,在项目工具窗口中,右键单击 src 文件夹,选择新建,然后选择 Java 类。
在名称字段中,输入 com.example.helloworld.HelloWorld 并点击确定,IntelliJ IDEA 将创建 com.example.helloworld 包和 HelloWorld 类。
开始编写代码:
写个输出 Hello World 的代码
执行代码,并输出结果:
使用 Eclipse 运行第一个 Java 程序
视频演示如下所示:
HelloWorld.java 文件代码:
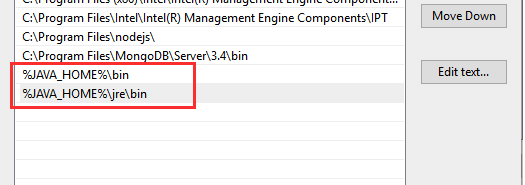



Vocsal
105***3520@qq.com
参考地址
在配置环境变量中:
设置JAVA_HOME:
一是为了方便引用,比如,JDK安装在C:\jdk1.6.0目录里,则设置JAVA_HOME为该目录路径, 那么以后要使用这个路径的时候, 只需输入%JAVA_HOME%即可, 避免每次引用都输入很长的路径串;
二则是归一原则, 当JDK路径改变的时候, 仅需更改JAVA_HOME的变量值即可, 否则,就要更改任何用绝对路径引用JDK目录的文档, 要是万一没有改全, 某个程序找不到JDK, 后果是可想而知的----系统崩溃!
三则是第三方软件会引用约定好的 JAVA_HOME 变量, 不然, 你不能正常使用该软件。
在系统环境变量那一栏中点 -> 新建 JAVA_HOME (JAVA_HOME指向的是JDK的安装路径)
path 变量
path 变量使得我们能够在系统中的任何地方运行java应用程序,比如 javac、java、javah 等等,这就要找到我们安装 JDK 的目录,
假设我们的JDK安装在 C:\jdk1.6.0 目录下,那么在 C:\jdk1.6.0\bin 目录下就是我们常用的 java 应用程序,我们就需要把 C:\jdk1.6.0\bin 这个目录加到 path 环境变量里面。
classpath 变量
classpath 环境变量,是当我们在开发java程序时需要引用别人写好的类时,要让 java 解释器知道到哪里去找这个类。通常,sun 为我们提供了一些额外的丰富的类包,一个是 dt.jar,一个是 tools.jar,这两个 jar 包都位于 C:\jdk1.6.0\lib 目录下,所以通常我们都会把这两个 jar 包加到我们的 classpath 环境变量中 set classpath=.;C:\jdk1.6.0\lib\tools.jar;C:\jdk1.6.0\lib\dt.jar。
注意在完成配置环境变量后测试JDK是否安装成功时键入命令:java -version
Vocsal
105***3520@qq.com
参考地址
CHENG
159***3536@qq.com
参考地址
JDK 和 JRE 的区别
JRE(Java Runtime Enviroment) 是 Java 的运行环境。面向 Java 程序的使用者,而不是开发者。如果你仅下载并安装了JRE,那么你的系统只能运行 Java 程序。JRE 是运行 Java 程序所必须环境的集合,包含JVM标准实现及 Java 核心类库。它包括 Java 虚拟机、Java 平台核心类和支持文件。它不包含开发工具(编译器、调试器等)。
JDK(Java Development Kit) 又称 J2SDK(Java2 Software Development Kit),是 Java 开发工具包,它提供了 Java 的开发环境(提供了编译器 javac 等工具,用于将 java 文件编译为 class 文件)和运行环境(提 供了 JVM 和 Runtime 辅助包,用于解析 class 文件使其得到运行)。如果你下载并安装了 JDK,那么你不仅可以开发 Java 程序,也同时拥有了运行 Java 程序的平台。JDK 是整个 Java 的核心,包括了Java 运行环境(JRE),一堆 Java 工具 tools.jar 和 Java 标准类库 (rt.jar)。
CHENG
159***3536@qq.com
参考地址
童帅的二叔
120***7857@qq.com
为什么要配置 Java 的环境变量呢?如果不搭建环境怎么运行 Java 程序呢?
下面将会演示在没有搭建环境变量的时候怎么运行 Java 程序,本次演示使用的是 1.6 版本的 JDK,还有就是 Windows 的命令提示符。
在安装好 JDK 的前提下,我们在 E:\Test 路径下建一个 Hello.java 的文件,里面就是简单的 Hello World 代码:
public class Hello { public static void main(String[] args) { System.out.println("Hello World!"); } }然后打开命令提示符:切换盘符至 E 盘的 Test 路径下,如图所示 ,接着运行下面的命令:
,接着运行下面的命令:
其中双引号引起来的是本机的 jdk 安装路径,javac 是编译 Hello.java 文件的指令,运行上面的指令之后会在 E:\Test 的目录下生成 Hello.class 文件,接着使用下面的命令运行 .class 文件,并输出结果:
当我们按照上文说的方法配置好环境变量之后就可以,我们只需要在 E:\Test 路径下输入 javac Hello.java 和 java Hello 这两条命令就可以轻松完成 Hello World! 的输出。
这也说明了我们设置的 Java 环境变量是很有用的,就是能让我们在任何路径之下让我们都能使用 javac 和 java 这两条命令,而不用在前面附带冗长的 JDK 安装路径,能更方便我们工作。
童帅的二叔
120***7857@qq.com
猪猪侠
126***3675@qq.com
看到了DOS窗口,那就让我这个菜鸟介绍几个使用的DOS操作吧。
DOS命令操作
1.快捷键:windows+R 呼出DOS窗口。
2.输入cmd(大小写不用区分)回车,打开DOS窗口。
常见的命令(基本都不区分大小写)
1.切换盘符: 盘符(就是电脑的C,D,E..盘) : (如 : D : )
2.查看文件或者文件夹: dir
3.进入某个文件夹: cd 文件夹名
4.返回上一级目录: cd..
5.清屏: cls
6.删除某个文件: del 文件名
7.删除某个文件夹: rd 文件夹名
8.退出DOS窗口: exit
猪猪侠
126***3675@qq.com
植才权
121***3460@qq.com
先安装JDK1.8版本后,想要更改JDk版本,直接去修改系统变量JAVA_HOME的话会发现不起作用:原因是安装JDK1.8版本时,会在C:\ProgramData\Oracle\Java目录中生成一些配置文件,并同时将此目录写到环境变量中的Path中,所以我们应该去把系统变量Path中的C:\ProgramData\Oracle\Java\javapath删除了,这样问题就解决了!
植才权
121***3460@qq.com